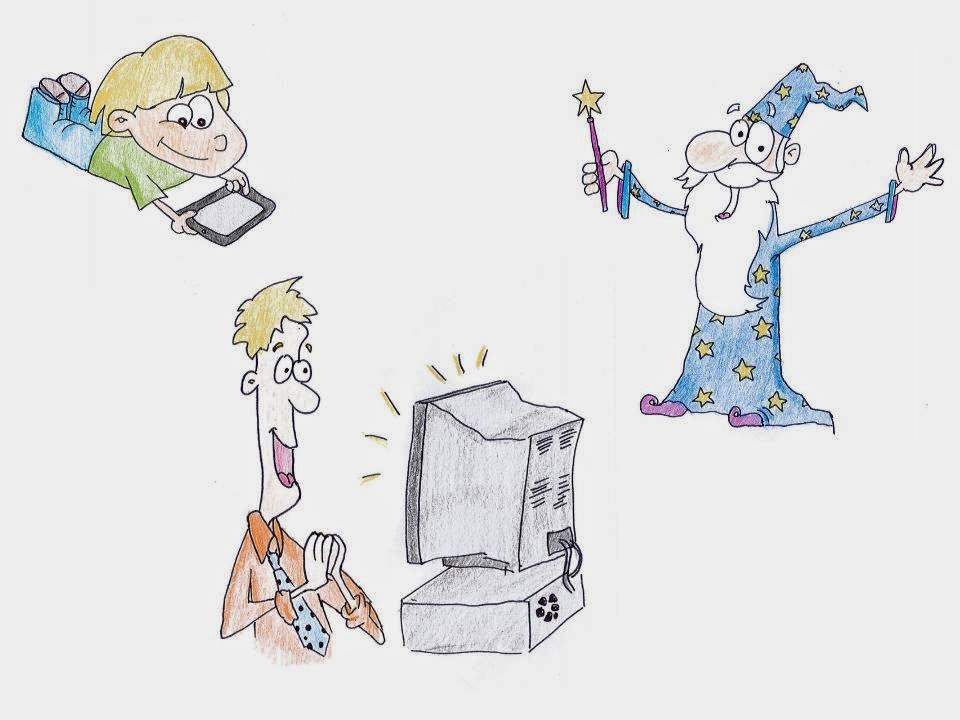Learn to teach code
Learn2Code & change your world. Sharing how to teach computer science to learners of all ages & the benefits of doing so.
Start the school day with positive experiences
People remember and are influenced by firsts and lasts. It is the same for our students.
If a student's day starts with a negative moment, then it can quickly spiral into a 'bad' day.
Simarlarly, conflict with a friend or teacher just before the bell can turn a great day into a 'bad' one. If a student arrives home after such an experience and is asked, 'How was your day?' or even, 'What did you do today?' How do you think they will respond?
In 2014 I want to plan for positive first and last experiences that bookend my students' school days. Here are some of my ideas for starting the day on a positive.
How do you think you could plan for positive school day bookends?
I have a few ideas:
Smile on arrival
It sounds obvious, but there is more to it than you even realise. Ron Gutman talks about the hidden power of smiling in his TED Talk. A smile causes a smile. It is an evolutionary reaction. The physical act of smiling cheers us up. Take time to welcome students and spread contagious smiles.
Begin with something unique, thought provoking and interesting
If you begin school the same way every day, even if it is a fairly exciting beginning, things become expectable. Change things up and start each day with something unique. Some of these ideas might help.
Post Interesting things for discussion
When I come across something that I think my students might find interesting, I send it to my 'interesting' Evernote Notebook. Displaying this interesting, often thought provoking, content as students enter the room provides an element of curiosity and can spark discussion.
Fango/Poll?Opinion Questions
You can have students answer a Fango, on any topic or based on the content you have displayed. For example display a post featuring Interesting Graffiti and ask,
'Is graffiti art? Yes or No?'
You can create a form or poll to quickly gather the data digitally. Numerous services such as Google Forms or PollEverywhere can be used to create forms or polls easily.
A Google A Day
I have written about 'A Google A Day Challenge' previously. I don't think my students would enjoy completing a challenge every day, but I plan to occasionally start the day with these search challenges. Thanks to Fred
Status Update
Have students make a status update as they enter the classroom. This can be done a physical status update. Written on the board, pinned to the wall, or spoken when their name is called. Or you can have students post a status update to a digital space. Class blog, Student Blog, GAFE discussion board, or even just a Padlet wall.
HotOrNot
On the TV show The Living Room they feature a gadget or trend and ask if it is Hot or Not. Show a quick clip of the Keeker projector robot below and ask, 'Hot or Not?'
Set the mood with tunes
Music is a fantastic mood booster and atmosphere setter. Spotify allows you to search for playlists based on mood. Cheer up the class with a happy playlist, get the energy pumping with a mood booster playlist or calm things down with some meditation music.
Some other ideas:
+ Feature student work
+News Update
+Student led school morning news
+Class Tweet
Reap the benefits of mindfulness in your classroom with buddhify
Mindfulness, or training yourself to be fully in the moment, has many benefits:
+reduced stress.
+increased academic performance
+improved decision making
+a boosted brain
+healthier lifestyle choices.
+increased academic performance
+improved decision making
+a boosted brain
+healthier lifestyle choices.
Mindfullness in education
Your classroom, your students and you may benefit from practicing mindfulness throughout the school day. I undertook professional development on mindfulness in education, which included mindful meditation led by the instructor. I found that I was much more relaxed following the sessions. However, I am no meditation guru. I felt uncomfortable leading sessions for my class and struggled to do mindful meditation myself.
Enter buddhify
gClassFolder setup instructions
1- Open a blank spreadsheet.
2- Go to Tools> Script Gallery.
3- Search for gClassFolders.
4- Choose the latest version of gClassFolders and click 'Install'.
5- Give Authorization and Accept Permissions when prompted.
6- Copy and paste in your class contact list and details. Fill in relevant information in the spreadsheet.
7- Go to the new gClassFolders Tab, in your Spreadsheet Toolbar and click'Initial Settings'.
8- Change the folder names to what you want them to be.
Remember to note keyboard shortcuts in the Google Drive toolbar dropdown menus
Work a little more efficiently by taking note of the keyboard shortcuts provided in the GoogleDrive toolbar dropdown menus.
Creating files for our Numeracy unit on Volume and Capacity had me continuously using Superscript. Superscript allows you to type a smaller number, symbol or letter that is set slightly above the main text. For example, you use Superscript to type the 3 in cm3.
In Google Drive Files, like in most editors, you can find the Superscript feature fairly easily. However, going to the toolbar, then clicking Format > Superscript is a little inconvenient. Google Drive provides the keyboard shortcuts to commonly used features on the right hand side of toolbar dropdown menus. As you can see in the above image the keyboard shortcut for changing to Superscript is very convenient. It is 'CMD'+'.' . I worked for nearly and hour, continuously chopping between Superscript and normal text style by going to the Format tab. The whole time I failed to notice the shortcut, but once I did typing cm3 became much less frustrating.
Remember to note the shortcuts when working in Google Drive
Create and annotate documents with Explain Everything
Explain Everything is mainly used for creating video tutorials. However, the app can also be used to create PDFs and images. Teachers and students who are familiar with creating video tutorials using Explain Everything do not have to 'learn a new app' to create books, drawings, or annotate files. They can use Explain Everything to do these tasks.
Create a PDF document using Explain Everything
- When you have finished working on the document, tap 'Export Image'.
- Tap 'More'.
- Choose PDF as the file type that you would like to export.
Create an image using Explain Everything
If a student creates an image that they would like to use in another app all they need to do is tap Export Image (see top). Now they can use that image in a range of apps that have been given access to the Camera Roll.


Annotate Files
Open PDFs, images or other files in Explain Everything then highlight and annotate as you need.
Doctopus Guide
Do you want to place individual copies of Google Drive files, or folders, into your students' own personal Google Drives?


For instance, you may want a whole class to individually use a set template when completing a task. Sharing a copy of a template individually to each student's Drive is time consuming. Having students copy templates from a single shared Drive file can get messy.
Doctopus solves this problem.
Doctopus is a script that efficiently places files in your students' Google Drives. The share settings on these files can be set according to how you would like the document to be shared. Doctopus allows you to place individual copies of files in student Drives so that every student can have their own copy of a task template and work on that copy individually, or cooperatively.
Subscribe to:
Posts (Atom)